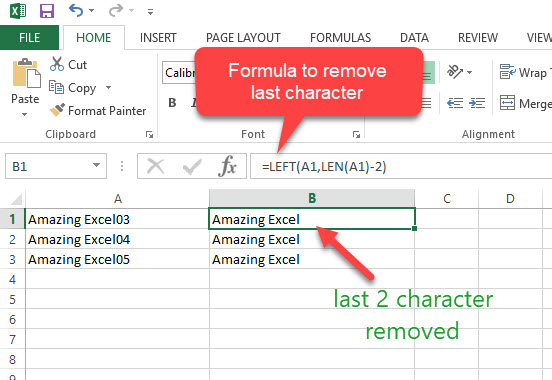Sometimes we need to remove extra characters which come in excel cells. If those additional characters are all of the same type or same characters, then we can easily remove those by using Find and Replace method.
But what if, if all of those are characters are different, and they are the ‘last character’ in excel cells?
In this article, we are going to show you how you can easily remove the last character from string in Excel using “LEFT” function.
What you will Learn:
How you can remove the last character in excel cells.
Example:
Before: Amazing Excel03
After: Amazing Excel
In the above example, we removed last 2 characters. That is 03.
How to Remove the Last Character in Excel
1) Download our remove last character example worksheet
2) In “A” Column we need to remove last 2 characters. That is, we want to remove 03, 04, etc. from A column cells.
3) If you want to display the result in B column, then use the below formula to remove the last character from A1 cells and show the result in B1 cells.
=LEFT(A1,LEN(A1)-2)
In the above formula,
A1 is the cell which contains character/text/string in that last character needs to be removed.
2 is the number of character which you need to delete from the last few characters (left to right character needs to delete).
That’s it. Now you can see we removed the last string from A cells and displaying the final result in B cells.
Let us know in a comment if you have any other suggestion or any other method you prefer to remove the last character in excel apart from the above method.